Canva là một công cụ thiết kế online đa năng và đơn giản, phù hợp với mọi đối tượng sử dụng dù là những người chưa từng học thiết kế. Bạn có thể sử dụng phần mềm này trên cả PC và Smartphone. Với hàng trăm nghìn mẫu template có sẵn, bạn hoàn toàn có thể tự tạo ra các mẫu thiết kế riêng theo sở thích của mình bằng Canva. Qua bài viết dưới đây, Vimi sẽ hướng dẫn bạn đọc một số cách sử dụng Canva đơn giản.
1. Canva là gì?

Canva là một website hỗ trợ thiết kế đồ họa, hình ảnh và video cho những người dùng là thiết kế không chuyên với hàng trăm nghìn mẫu template có sẵn. Đặc biệt, phần mềm Canva hỗ trợ những mẫu thiết kế đúng theo tiêu chuẩn của các trang mạng xã hội phổ biến như Facebook, Instagram. Canva hỗ trợ cả bản miễn phí và Pro (có phí) để phù hợp với nhu cầu của tất cả người dùng. Thông thường thì những doanh nghiệp nhỏ hoặc nhà quảng cáo ưa chuộng Canva bởi tính thuận tiện và dễ sử dụng.
2. Hướng dẫn sử dụng Canva trên máy tính
Một số tùy chọn ấn phẩm có sẵn mà khi sử dụng Canva bạn sẽ được cung cấp miễn phí là:
Bản thuyết trình
Video
Logo
Sơ yếu lý lịch
Áp phích
Ảnh bìa
Menu
Hình nền máy tính, điện thoại
Thiệp mời
Bài đăng Facebook
Bài đăng Instagram
Thiết kế tùy chỉnh kích thước
- Chỉnh sửa file PDF
- …
Bước 1: Tạo tài khoản Canva
Truy cập vào đường dẫn canva.com trên máy tính, hoặc nếu bạn sử dụng điện thoại có thể tải xuống ứng dụng Canva để sử dụng. Đăng ký tài khoản bằng Email hoặc Facebook, sau đó đăng nhập bằng thông tin vừa đăng ký. Canva cung cấp nhiều hình thức sử dụng khác nhau cho từng đối tượng như: học sinh, cá nhân, doanh nghiệp,… hãy nhấn chọn hình thức phù hợp với bản thân.

Bước 2: Tìm kiếm & Chọn template
Sau khi hoàn tất quá trình tạo tài khoản bạn đã có thể bắt bắt đầu thực hiện bản thiết kế theo mong muốn của mình. Trong phần File, lựa chọn loại hình mà bạn muốn thiết kế. Hoặc gõ tên trên thanh công tìm kiếm để tìm mẫu thiết kế tương thích với từ khóa.
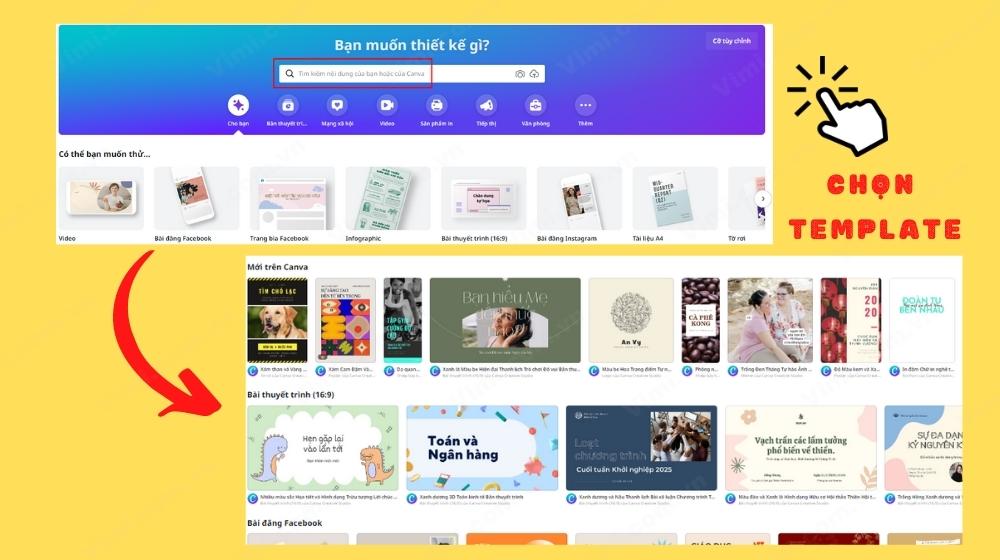
Bước 3: Tùy chỉnh template
Template có sẵn có nhiều style khác nhau, màu sắc đa dạng, nội dung hấp dẫn sẽ gợi ý cho bạn những ý tưởng mới. Tuy nhiên, nếu không muốn sử dụng những template có sẵn bạn có thể tự upload hình ảnh từ máy tính lên và sử dụng các công cụ thiết kế để thêm các yếu tố cho thiết kế của mình.

Bước 4: Lưu và tải xuống thiết kế
Sau khi hoàn tất các thao tác chỉnh sửa và tạo ra ấn phẩm như mong muốn, để xuất hình ảnh, bạn có thể chia sẻ hình ảnh lên trên mạng xã hội hoặc tải xuống hình ảnh với chất lượng cao. Ở bước này bạn có thể thêm các tùy chỉnh như : kích cỡ ảnh, định dạng file. Chọn xong chỉ cần nhấn Tải xuống là bạn đã hoàn thành xong thiết kế của riêng mình.
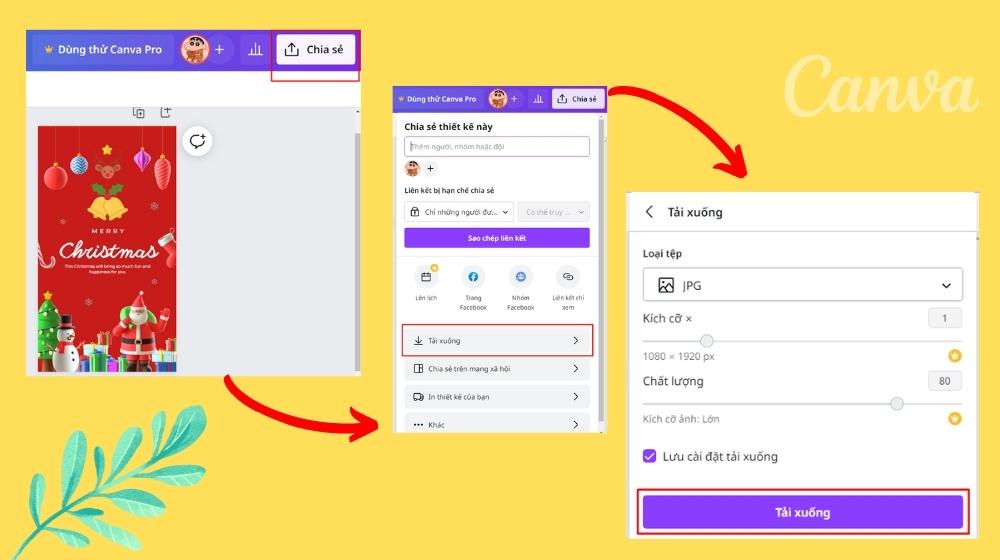
3. Hướng dẫn thiết kế bằng Canva
Thiết kế theo mẫu có sẵn
Bước 1: Tìm kiếm mẫu template phù hợp với chủ đề dự định thiết kế
Tại thanh tìm kiếm, nhập từ khóa mẫu về chủ đề bạn muốn tìm kiếm rồi ấn enter. Lựa chọn mẫu template phù hợp với mong muốn trong các mẫu được đề xuất.
Bước 2: Chỉnh sửa mẫu và thêm nội dung theo nhu cầu
Sau khi đã tìm kiếm được mẫu phù hợp, bạn click vào mẫu để chỉnh sửa nội dung, hình ảnh, màu sắc, bố cục theo ý thích.
Bước 3: Lưu thiết kế về máy hoặc chia sẻ lên các trang mạng xã hội
Thiết kế mới hoàn toàn
Bước 1: Tạo thiết kế
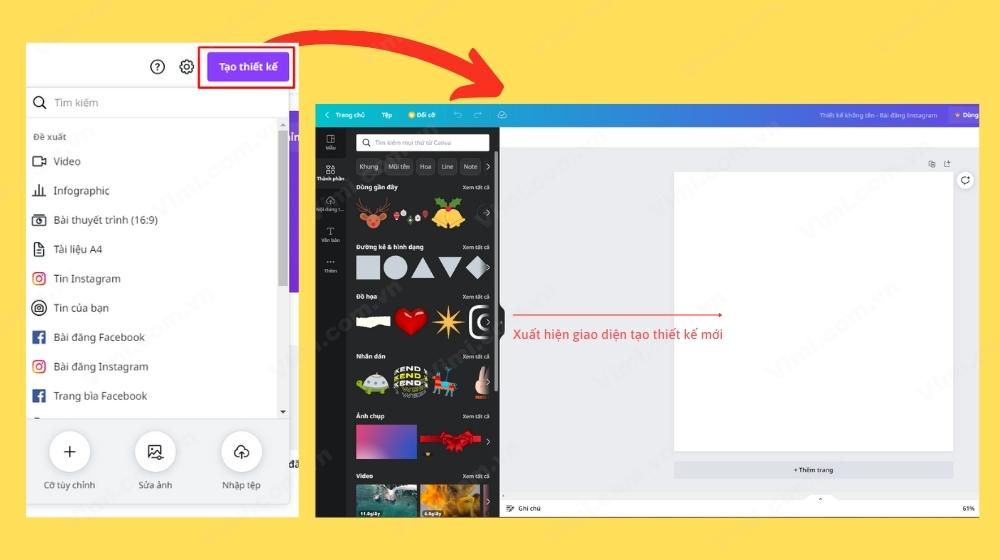
Bước 2: Bắt đầu thiết kế
Để sử dụng các ứng dụng chỉnh sửa của Canva vào thiết kế, bạn cần tìm hiểu một chút về thanh công cụ trong phần mềm này:
- Mẫu: Cung cấp các mẫu thiết kế sẵn có với các lớp có thể tùy chỉnh và thay đổi.
- Thành phần: Bao gồm: nét và hình dạng, ảnh, video, đồ họa, âm thanh, biểu đồ, khung, lưới; dùng để chèn vào thiết kế để nhìn chuyên nghiệp, nổi bật và sinh động hơn.
- Nội dung tải lên: Bạn có thể tải hình ảnh, video, âm thanh của bạn từ máy tính lên Canva theo mong muốn để chèn vào thiết kế.
- Ảnh: Nơi cung cấp kho ảnh miễn phí và có trả phí cho người sử dụng.
- Văn bản: Chèn văn bản (text) vào thiết kế, bạn có thể thay đổi phông chữ, màu chữ, kích thước, căn lề, hiệu ứng, hình động, in đậm, in nghiêng, khoảng cách.
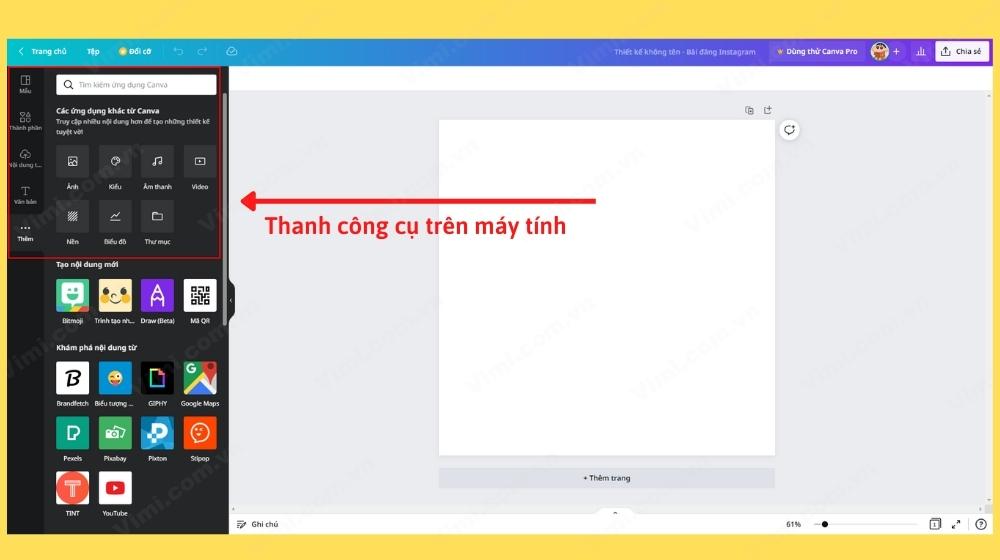
Trong mục dấu 3 chấm “…” có:
- Kiểu
- Âm thanh
- Video
- Nền
- Biểu đồ

- Chèn nền (background) cho thiết kế: Bên thanh công cụ, click chuột vào mục Nền – Nhấn chuột vào hình nền ưa thích hoặc kéo thả chuột vào vùng thiết kế.

- Thêm văn bản vào thiết kế: Bên thanh công cụ, click chuột vào mục văn bản (chữ T) – sau đó nhấn Thêm Tiêu Đề và tùy chỉnh font chữ, màu chữ, hiệu ứng,…

- Thay đổi vị trí của nội dung: Click vào giữa nội dung cần thay đổi vị trí, giữ chuột và kéo nội dung đó đến vị trí mới.
- Điều chỉnh các lớp: Click chuột phải vào lớp muốn thay đổi, chọn điều chỉnh lớp tiến lên trước hoặc lùi về sau.
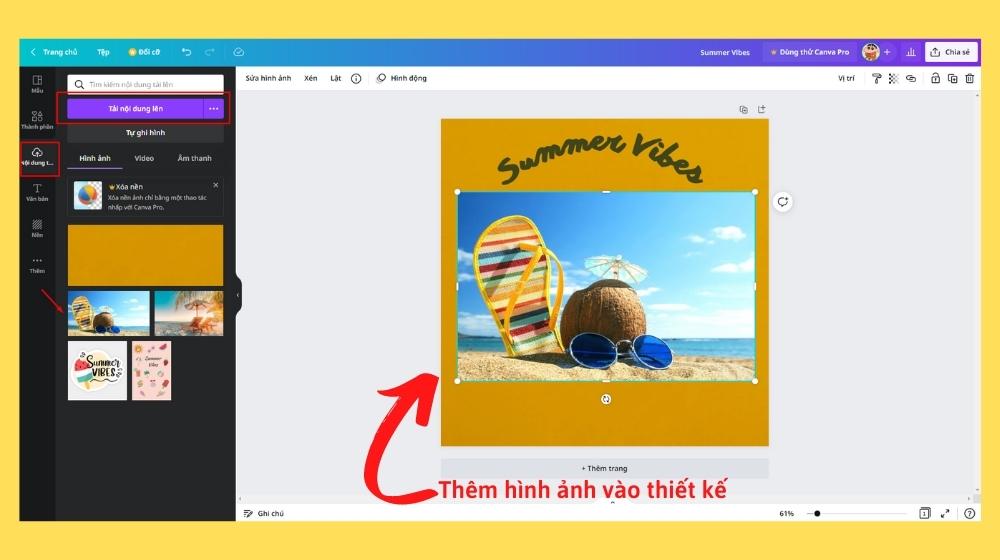
- Thêm nội dung vào thiết kế: Để thêm hình ảnh, đồ họa hoặc văn bản vào trong thiết kế bạn chỉ cần click vào hình ảnh đó hoặc kéo thả chúng vào khu vực trang thiết kế.
- Chèn ảnh, video vào khung: Tại thành phần, chọn 1 khung hoặc lưới cho thiết kế sau đó chọn ảnh (video) đã chuẩn bị, kéo vào phần khung và lưới đã chọn trong trang thiết kế (thao tác tương tự trên điện thoại).

- Phóng to, thu nhỏ : Click chuột vào phần nội dung muốn phóng to hoặc thu nhỏ, đặt con trỏ chuột vào 1 trong 4 góc (như hình mũi tên trong ảnh), kéo thả chuột để phóng to hoặc thu nhỏ
- Cắt ảnh: Click chuột vào ảnh cần cắt, để con trỏ chuột ở giữa cạnh cần cắt, kéo chuột vào trong để cắt bỏ phần thừa.
Bước 3: Lưu sản phẩm về máy
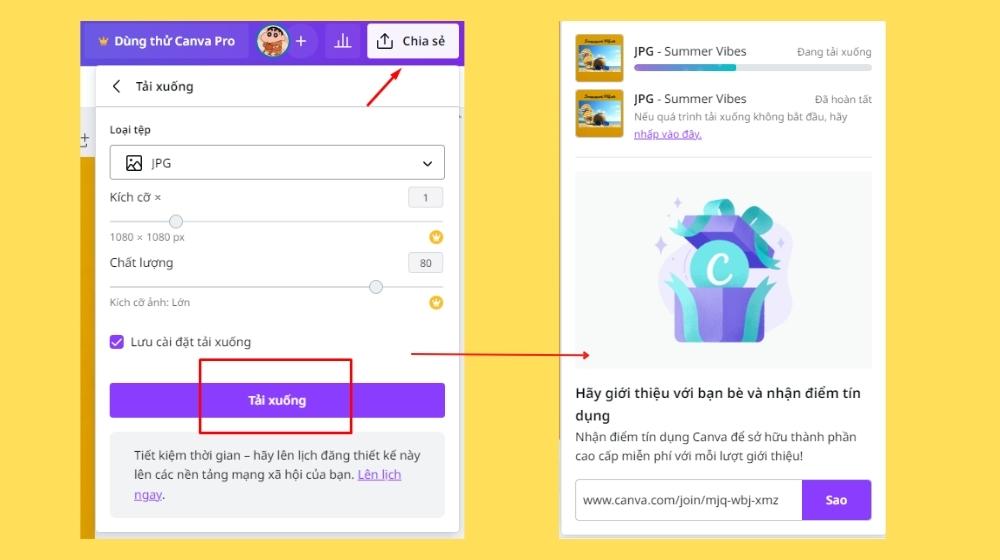
4. Cách sử dụng Canva để làm Powerpoint
Bạn cần sử dụng slide để thuyết trình trong quá trình học tập và làm việc, bạn muốn slide của mình thật bắt mắt và hấp dẫn. Ngày nay, ngoài phần mềm PowerPoint của Microsoft trên máy tính, bạn còn có thể sử dụng Canva. Canva cho phép bạn truy cập hàng nghìn mẫu slide miễn phí với đa dạng chủ đề phục vụ cho bài thuyết trình. Việc của bạn chỉ là lựa chọn phông chữ, màu sắc và hình ảnh phù hợp sẽ giúp slide của bạn trở lên ấn tượng.
Các bước đơn giản để làm powerpoint bằng Canva:
Bước 1: Truy cập Canva
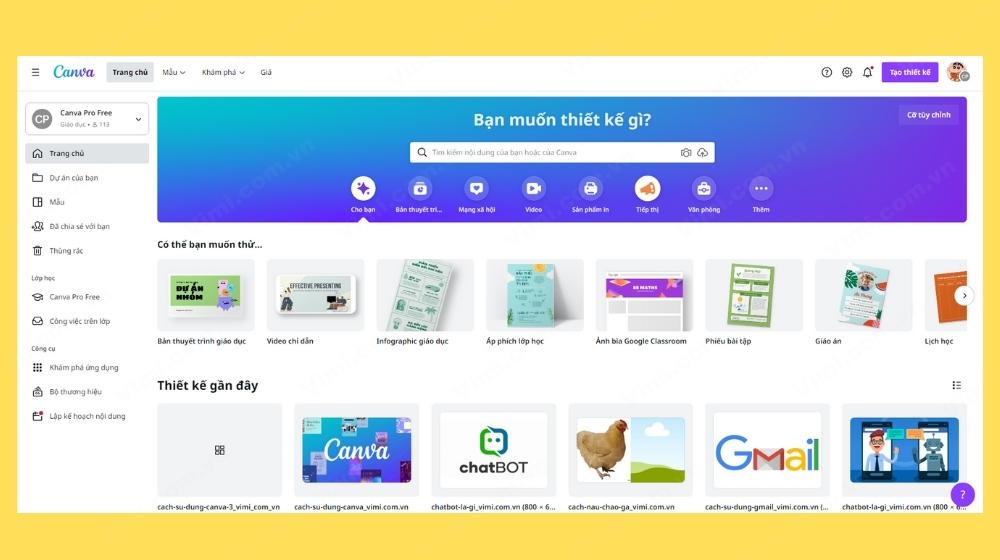
Bước 2: Chọn Tạo thiết kế > Chọn Bản thuyết trình.
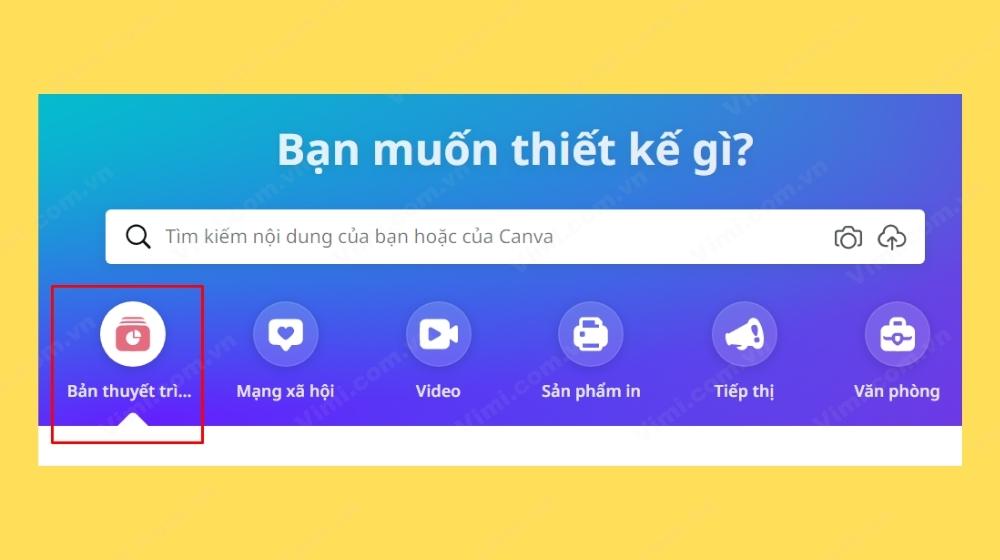
Bước 3: Lựa chọn mẫu slide ưng ý

Bước 4: Tùy chỉnh nội dung slide

Bước 5: Nhấn Thêm trang để tạo thêm các slide bên dưới
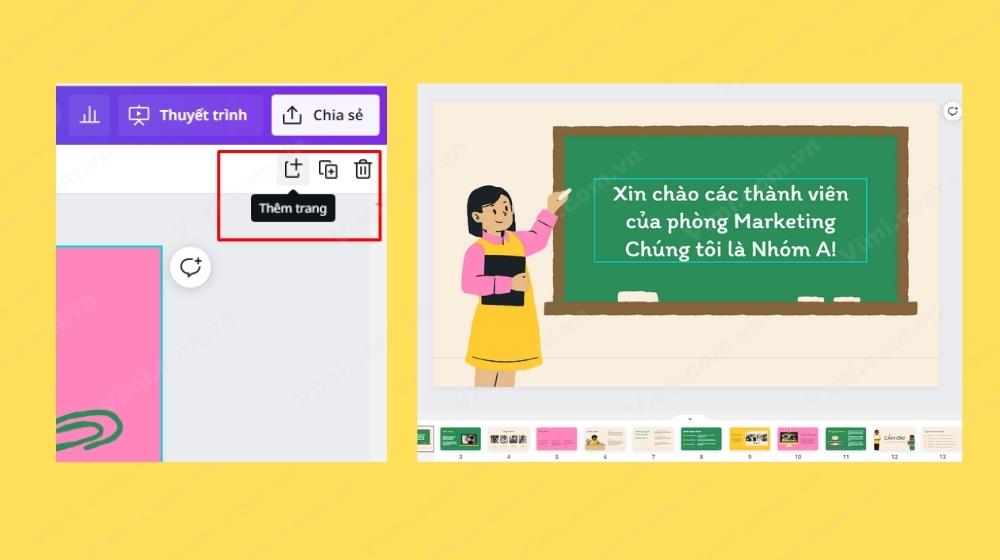
Bước 6: Tiếp tục thêm nội dung và chỉnh sửa cho các trang slide tiếp theo
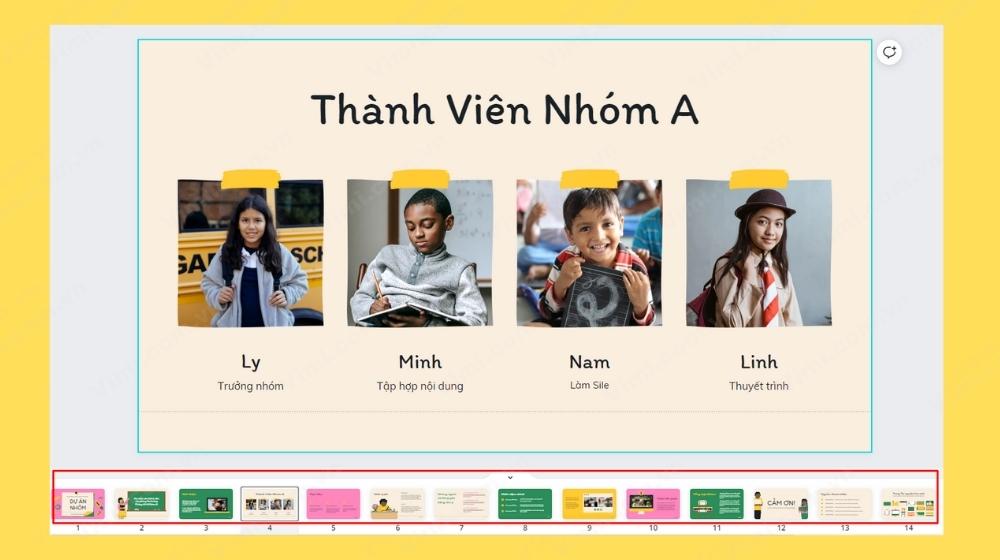
Bước 7: Chọn Hình động > Nhấn vào hiệu ứng mà bạn thích

Bước 8: Hoàn tất và nhấn chọn tải xuống để lưu bài thuyết trình về máy.

5. Ưu nhược điểm của Canva

Ưu điểm:
- Chia sẻ được tài liệu cho các trang mạng xã hội như Twitter, Facebook,…
- Bộ lọc ảnh sử dụng tốt
- Các thao tác kéo – thả chiếm 80%
- Cung cấp một trang dạy thiết kế đơn giản về bố cục màu sắc, design, sắp đặt chữ,…
Nhược điểm:
- Giới hạn độ tuổi tham gia (>13)
- Không thể chỉnh sửa biểu đồ
- Không phân biệt được chính xác từ khóa và tiêu đề.
Canva là giống như một giải pháp tối ưu giúp cho những mô hình nhỏ kinh doanh hay các cá nhân không chuyên vừa tiết kiệm được kinh phí mà vẫn có thể thiết kế được những ấn phẩm phù hợp để phục vụ công tác truyền thông mà mình mong muốn. Hy vọng với những thông tin mà Blog Vimi cung cấp, bạn đọc có thể bổ sung thêm cho mình những kiến thức cơ bản về sử dụng Canva.


0 Comments:
Đăng nhận xét