Các ứng dụng ghi chú hiện nay đã có mặt rất nhiều trên các cửa hàng ứng dụng, thay thế dần cho kiểu ghi chú truyền thống như trước đây. Mới đây, Google cũng đã ra mắt trang web Chrome Canvas, công cụ vẽ và ghi chú cho trình duyệt hoàn toàn miễn phí và trực tuyến.
Theo đó người dùng không cần phải cài đặt công cụ hỗ trợ nào khác, có thể đồng bộ file vẽ nếu bạn đã đăng nhập tài khoản Google khi sử dụng. Ngoài ra người dùng không cần phải đăng ký tài khoản để sử dụng. Chúng ta có thể sử dụng Chrome Canvas trên Chrome, Cốc Cốc, Fire Fox máy tính hay thiết bị Android.
Bài viết dưới đây sẽ hướng dẫn bạn đọc cách sử dụng Chrome Canvas để vẽ và viết ghi chú trên trình duyệt.
- 10 công cụ vẽ sơ đồ miễn phí tốt nhất cho Windows
- Toàn tập cách sử dụng Paint để chỉnh sửa ảnh trên Windows
- Những phần mềm ghi chú miễn phí dành cho Windows 7 và 8
Hướng dẫn viết ghi chú trên Chrome bằng Chrome Canvas
Bước 1:
Người dùng truy cập vào link dưới đây để vào giao diện trang chủ Chrome Canvas. Giao diện của Chrome Canvas trên bản máy tính lẫn trên bàn mobile đều giống nhau, cách sử dụng tương tự nhau.
- https://canvas.apps.chrome/
Bước 2:
Để đồng bộ các bản vẽ và ghi chú người dùng nên đăng nhập tài khoản Google cá nhân.
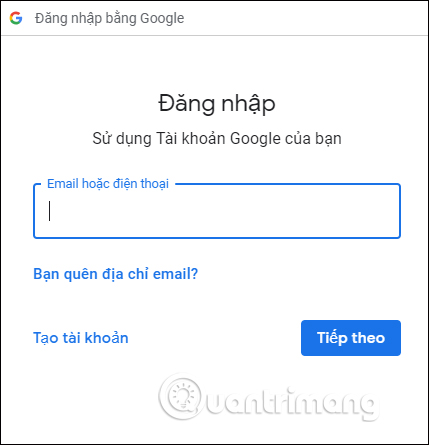
Tiếp đến chúng ta sẽ sẽ thấy hiển thị giao diện chào mừng đến với Chrome Canvas, nhấn Get started để sử dụng dịch vụ.
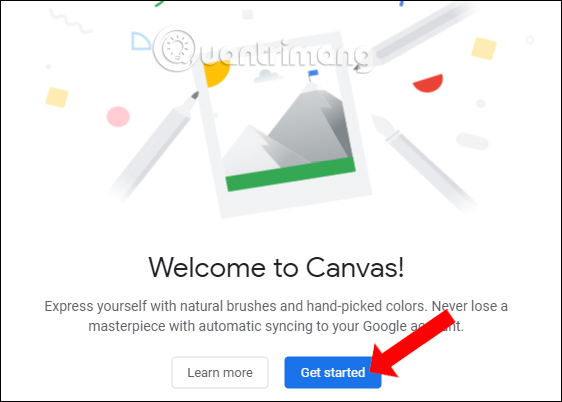
Bước 3:
Trong giao diện chính của Chrome Canvas, người dùng sẽ thấy có 2 tùy chọn là New from image để tạo ghi chú, hay vẽ với các hình ảnh có sẵn trên máy tính hay từ điện thoại và New drawing với những bức vẽ và ghi chú hoàn toàn mới.
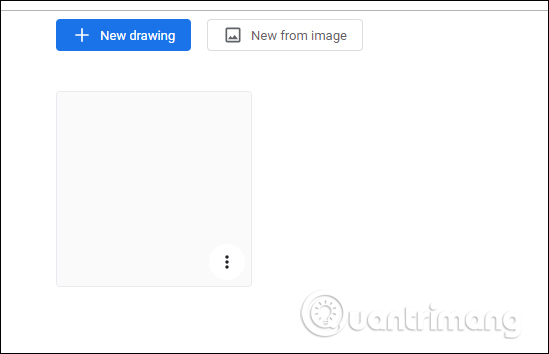
Bước 4:
Chrome Canvas cung cấp các loại bút vẽ với những kích thước nét vẽ khác nhau, tùy vào nhu cầu sử dụng của mỗi người. Chúng ta nhấn chọn vào 1 kiểu bút để vẽ hay viết nội dung ghi chú.
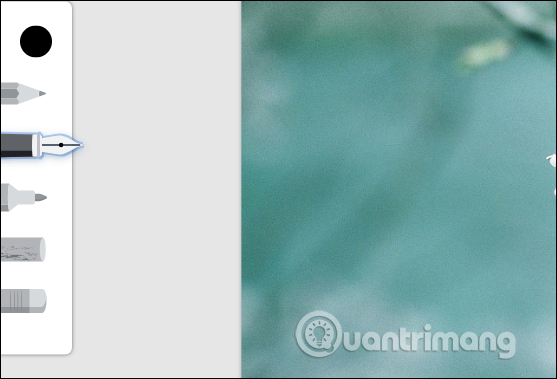
Khi nhấn vào một kiểu bút người dùng sẽ thấy có thêm tùy chỉnh size, độ đậm nhạt của nét vẽ.
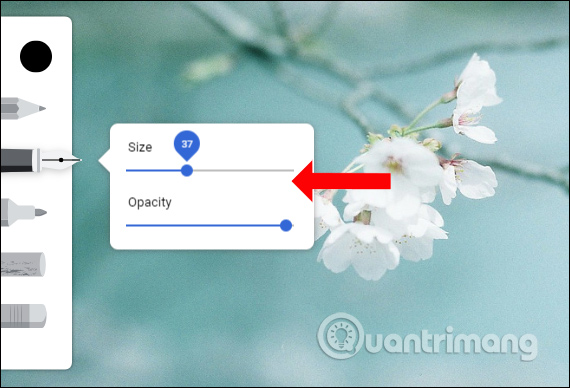
Bước 5:
Tiếp đến lựa chọn màu sắc cho bản vẽ của mình. Nếu bạn muốn chọn luôn màu sắc thì tại mục Palettes đã sẵn có các màu sắc cơ bản để chọn. Nếu muốn chọn thêm nhiều gam màu thì nhấn Custom để chọn mã màu cần sử dụng.
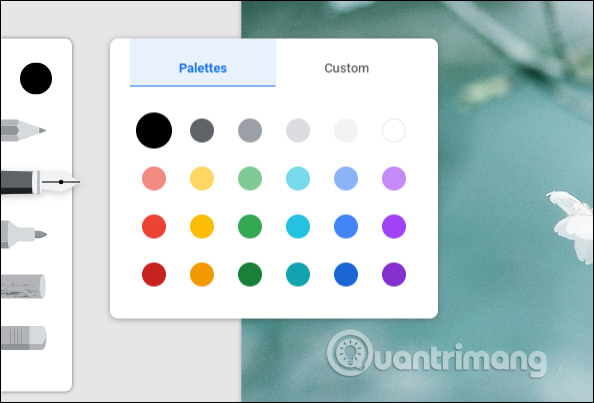
Bước 6:
Bây giờ bạn có thể viết hãy vẽ nội dung tùy thích vào hình ảnh sẵn có hoặc tạo nội dung mới. Các bản vẽ sẽ tự động được lưu lại mà không cần phải nhấn nút Save.
Trong quá trình viết nội dung dùng các biểu tượng mũi tên Undo/Redo để phục hồi thao tác vẽ. Để quay lại giao diện trang Home quản lý các ghi chú mà bạn đã tạo, nhấn vào biểu tượng ngôi nhà.

Bước 7:
Tại đây người dùng sẽ thấy toàn bộ các bản vẽ, ghi chú của mình. Di chuột vào từng file và nhấn tiếp vào biểu tượng 3 dấu chấm. Khi đó sẽ hiển thị menu tùy chọn cho file. Với Rename bạn có thể đặt tên cho file, Export để xuất file xuống máy tính dưới định dạng PNG, Delete để xóa file đã tạo.
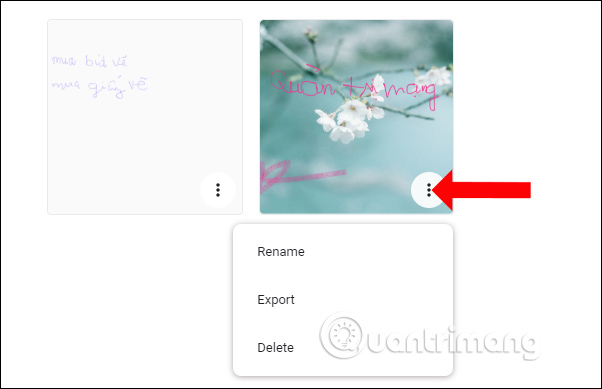
Bước 8:
Như đã nói nếu bạn đã đăng nhập vào trình duyệt qua tài khoản Google thì các bản vẽ, ghi chú sẽ tự động được đồng bộ. Hoặc người dùng có thể nhấn biểu tượng ba dấu chấm ở góc phải ngoài cùng và chọn Sync drawings để đồng bộ thủ công.
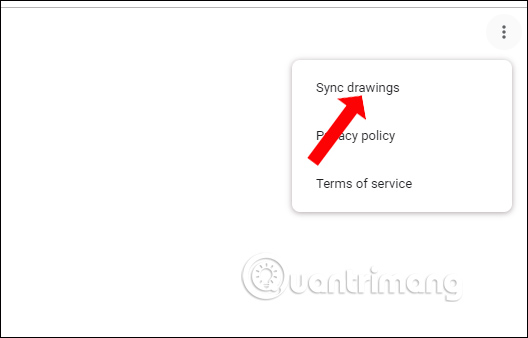
Chrome Canvas mang tới công cụ vẽ, viết ghi chú rất đơn giản, không có nhiều bước phức tạp. Người dùng có thể mở bản vẽ ở bất kỳ thiết bị hay trên trình duyệt nào, thông qua tính năng đồng bộ khi đã đăng nhập tài khoản Google.

0 Comments:
Đăng nhận xét